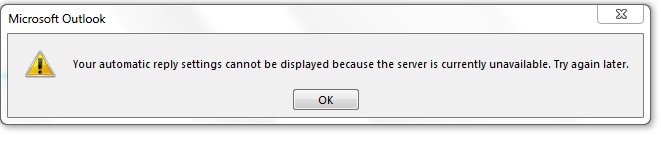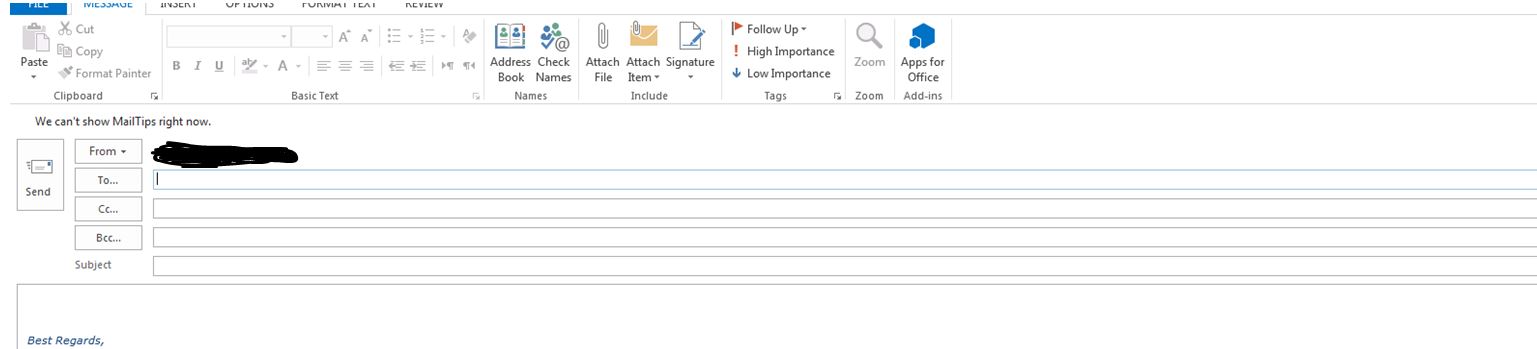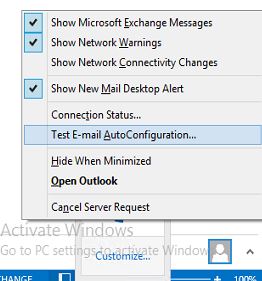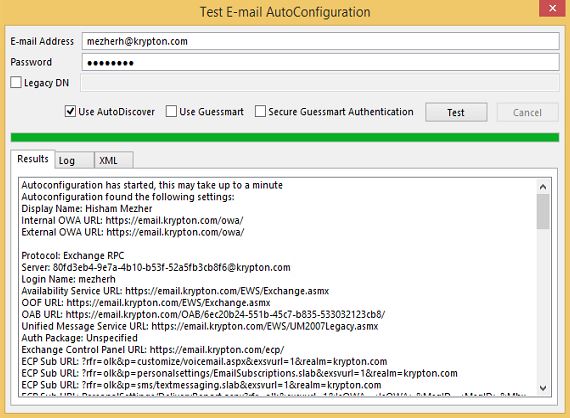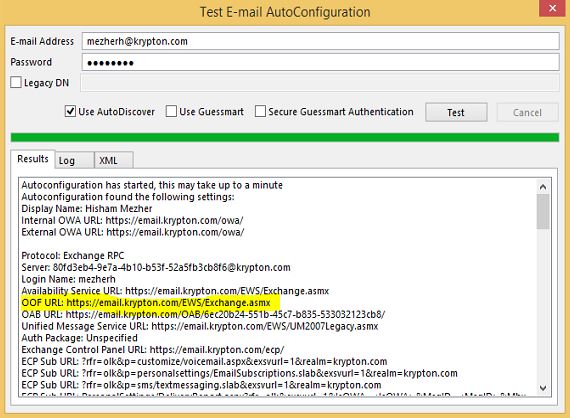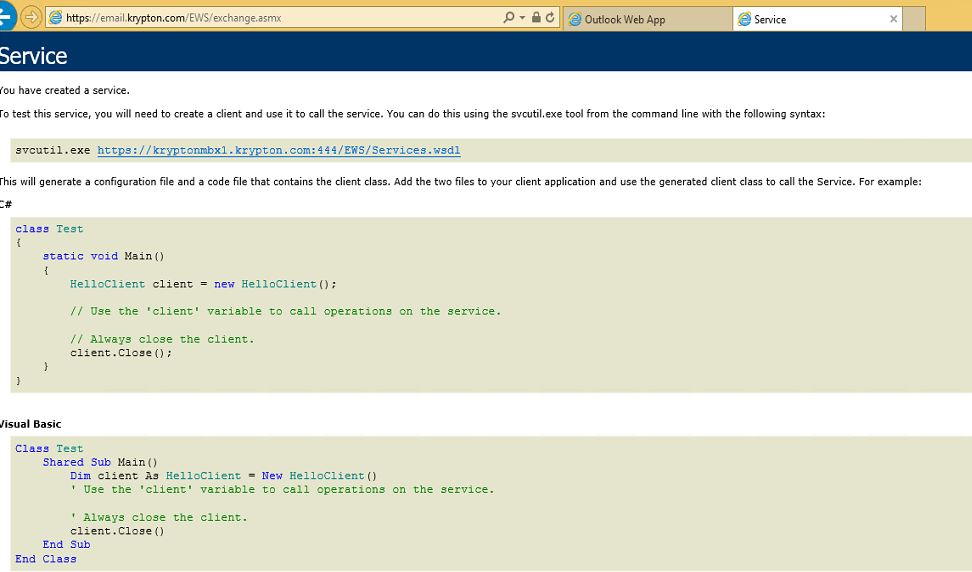I recently had a short conversation with one of my friends on a very important subject. The subject of “How to start your day to have a productive one?”
Personally how you start your day is extremely important, in my perspective this sets the tone for the rest of the day and can determine how efficient you can be and possibly how successful you are. In my humble opinion if you wish to be high achiever start thinking about adopting specific morning habits.
While it might not work for everybody, its important that you set your own habits. So here are some of the habits high achievers and successful people have in common:

- The Early rise: Iam a fan of waking up early. Having an early start and ahead of your day and before distractions set in can lead to higher productivity and time for personal growth activities.

- Planning a night before: One of my favorite routines is to plan my tomorrow the night before. Sitting down and mapping out a list of things you need to get done the next day is highly important (you might miss some of course 🙂 we all do) This way, when you wake up you know whats on the menu to do and can help you hit the ground running. Not only does this saves you time, but it also reduces stress because you don’t have to worry about forgetting anything important. You can plan your work schedule, when you will exercise, when you eat, when to call a customer, anything written down in your plan is an opportunity to achieving and finishing a task. That means scratching that of your list will give you more motivation to continue with minimal stress.
PS: Effectively and wisely use your calendar.

- Positivity: Wake up with a positive mindset. Not Easy I know but on a serious note try to think of the day as if it is the most important day of your life, your most proud day and it will be like that (with different flavors ofcourse). Be kind to yourself.

- Visualization: when you visualize your goals and success you help yourself stay focused on what’s important and gets you motivated throughout the day. simply while having your morning coffee and reading through your planned agenda of the day, imagine yourself actually doing the task, run a scenario in your head about the task, how would it start and how you are going to execute till finish line. This way your plan now has a script, you just need to press the play button when that calendar reminder item pops up on your laptop or mobile.

- Lastly in my humble opinion I believe having an extra curricular activity can really help you unplug and plug again to your daily motion. That can be meditation which is an awesome habit for some maybe not me. Exercising and playing sports works magically to many of the successful and highly effective achievers. Exercise is also a great way to start your day because it gets your blood flowing and gets you out of any potential morning grogginess. The key point here is to find a form of exercise you like.